WhatsApp: tres trucos bastante fáciles para que las fotos y videos no colapsen la memoria del celular
Los archivos multimedia ocupan espacio en el teléfono e incluso pueden ralentizar el funcionamiento del dispositivo; tres soluciones al problema
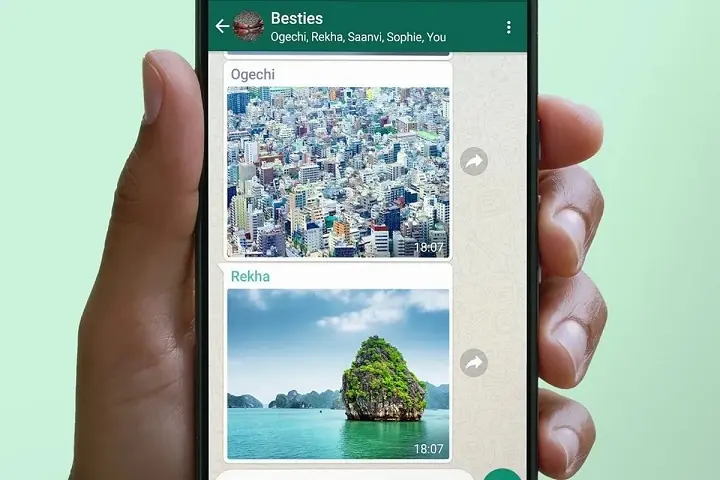
A través de los distintos contactos, y en especial grupo, de WhatsApp se suele enviar y recibir diariamente una gran cantidad de videos, imágenes o memes, que ocupan espacio en el móvil.
Cuando estos archivos se acumulan, puede ocurrir que colapsen el dispositivo y ralenticen su funcionamiento. Para evitarlo, existen tres sencillos trucos para poder liberar la memoria del teléfono, que se encuentran al alcance de todos.
Cuanto más se usa el servicio de mensajería de Meta, más probable es que el dispositivo se vaya llenando de archivos multimedia, lo que hace que la función, tanto de la aplicación como del teléfono, se haga más lenta.
Por ello, una de las opciones más sencillas para liberar espacio es eliminar estos archivos que llegan constantemente al teléfono. Para ello, los trucos necesario son: poner las conversaciones de WhatsApp en modo “mensajes temporales”, pasar los archivos a la computadora y borrar los archivos caché.
1. Configurar “Mensajes temporales”
Con la opción “Mensajes temporales”, se tiene la posibilidad de que los mensajes de un chat, ya sea de un contacto como un grupo de varias personas, se eliminen automáticamente al pasar un tiempo, que puede ser programado en 24 horas, 7 días o 90 días. Con esta herramienta, se borran tanto las conversaciones como todos los archivos que se incluyan en el chat: videos, fotos, stickers, gifs, etc.
:quality(80)/cloudfront-us-east-1.images.arcpublishing.com/lanacionar/FWJ2P5VUVJAT3KQNHUGAMGLGII.jpg)
Para realizar esta maniobra se debe acceder al WhatsApp, en la pantalla donde aparecen los contactos, y presionar los tres puntos verticales que se encuentran en la parte superior derecha.
:quality(80)/cloudfront-us-east-1.images.arcpublishing.com/lanacionar/WBXGIPSWJJFTFBSJVTH4VE7VME.jpg)
Luego se buscan y pulsan los ítems: “Ajustes”, “Cuentas”, “Privacidad”. En este último apartado, en la parte inferior, aparecerá la opción “Mensajes temporales - Duración predeterminada”.
Luego de acceder aquí, se brindan las opciones para que los mensajes y archivos de chat se borren a las 24 horas, a los 7 días, o a los 90 días. Se selecciona la opción deseada, y de este modo, cuando pase ese período, los archivos se eliminarán solos.
Este mismo proceso se puede realizar para que se borren conversaciones y archivos de contactos predeterminados. En este caso es necesario ir al chat del contacto o grupo cuyos archivos queremos eliminar, pulsar el nombre del contacto o del grupo y buscar luego la opción “Mensajes temporales”. Allí van a aparecer las mismas opciones que en el ítem anterior: “24 horas”, “7 días”, “90 días”.
:quality(80)/cloudfront-us-east-1.images.arcpublishing.com/lanacionar/7WPHTQEDJVEKNOMRD57XEEMP6E.jpg)
2. Pasar los archivos a la PC o notebook
Otra de las opciones para liberar espacio del teléfono consiste en guardar los archivos en la computadora de escritorio o en la notebook.
Para ello, es necesario recurrir a WhatsApp Web, la posibilidad que ofrece el servicio de mensajería para funcionar en una computadora.
:quality(80)/cloudfront-us-east-1.images.arcpublishing.com/lanacionar/KV37EMUY4FHLHBRLA6GGFPR7DY.jpg)
Una vez abierta esa página, debe irse a la conversación de algún contacto, pulsar sobre la foto de perfil del mismo para acceder al ítem “Info de contacto”. Una vez allí, se debe ir al archivo que se quiere guardar en el apartado “Archivos, enlaces y documentos”.
:quality(80)/cloudfront-us-east-1.images.arcpublishing.com/lanacionar/ZNW77H66MFFYDG3G2HWSZXZYDE.jpg)
Una vez elegido el archivo, se selecciona la opción “Descargar” (el ícono de una flecha con su punta hacia abajo) y el archivo se puede almacenar en alguna carpeta de la PC o notebook. Y finalmente, las imágenes pueden eliminarse del chat de WhatsApp.
:quality(80)/cloudfront-us-east-1.images.arcpublishing.com/lanacionar/7CF5FVN3RFDLBCO3YOCY2N4DE4.jpg)
3. Borrar la memoria caché
El tercer truco para liberar de archivos el WhatsApp tiene que ver con borrar lo que se conoce como ‘memoria caché’, un tipo de almacenamiento donde esta aplicación guarda archivos temporales.
La memoria caché es un área de almacenamiento también conocida como antememoria o memoria intermedia, que se encarga de guardar archivos temporales que la aplicación puede recuperar de manera veloz cada vez que el usuario los solicita.
El problema es que cuando la memoria caché almacena una gran cantidad de datos, comienza a ocupar demasiado espacio y liberar esa memoria dinamiza el WhatsApp y es además un sistema sencillo de corregir o arreglar errores comunes en la app.
Si bien es algo muy sencillo de hacer en los dispositivos con Android, en los que corren con iOS (iPhones), el procedimiento es un poco más complicado. En esta nota puede encontrarse el paso a paso para hacerlo en ambos sistemas.



















